COMPARTIR DOCUMENTOS
Pestaña revisar
En la categoría Revisión
Ortografía y gramática (F7): permite comprobar la ortografía
y la gramática
Sinónimos (Mayús + 7): proporciona palabras alternativas de
la palabra seleccionada
Contar palabras: en caso de necesitar conocer el numero de
palabras que contiene un párrafo con esta función se podrá conocer
En la categoría Idiomas
Traducir: traduce texto a otro idioma mediante diccionarios
bilingües y servicios en línea
Idioma: permite elegir el idioma de las herramientas de
corrección, tal como la corrección ortográfica.
Además, pueden establecerse otras preferencias de idioma,
incluido el idioma de edición, visualización, ayuda e información de pantalla
Herramienta de resaltado
Comentarios
En la categoría Comentarios
Nuevo comentario: agrega una nota
sobre esta parte del documento
Eliminar: elimina el comentario
seleccionado
Anterior: salta al comentario
anterior
Siguiente: se desplaza al
siguiente comentario
Mostrar comentarios: muestra
todos los comentarios junto al documento
Control de cambios
Selecciona el cambio que deseas aceptar o rechazar.
Desde la pestaña Revisar, haz clic en la opción Aceptar o Rechazar.
Continúa aceptando o rechazando cada cambio hasta que los hayas revisado todos.
Cuando termines de revisar los cambios, haz clic nuevamente en la función Control de cambios, para desactivarla.
Comparar cambios sobre el documento
Formularios
Para agregar los controles de formulario al documento, primero debemos activar la Ficha de programador en la Cinta.
Debemos ir a las Opciones de Word, en la pestaña Archivo. En la sección Personalizar cinta de opciones marcaremos la casilla Desarrollador en el cuadro de la derecha que muestra las fichas disponibles.
Aceptamos el cuadro de diálogo y ya disponemos de una nueva pestaña, llamada Desarrollador.
Controles de contenidos
Proteger formularios
Después de guardar el formulario, desactive el Modo Diseño haciendo clic en el botón correspondiente de la pestaña Programador.
En la pestaña Programador, haga clic en el botón Restringir edición que se encuentra en el grupo Proteger (este botón se puede encontrar también en la pestaña Revisar).
Marque la opción Permitir solo este tipo de edición en el documento que se encuentra en el apartado Restricciones de edición. A continuación, abra la lista y seleccione la opción Rellenando formularios.
Si el documento se divide en varias secciones, puede elegir proteger únicamente algunas secciones. Para ello, haga clic en el vínculo Seleccionar secciones, active las secciones que desee proteger y desactive las otras. Pulse el botón Aceptar.
Pulse el botón Sí, aplicar la protección.
Haga clic en la casilla y Escriba la nueva contraseña (opcional), ésta puede tener un máximo de 15 caracteres.
Si fuese el caso, Vuelva a escribir la contraseña para confirmar en esta casilla.
Aquí te dejo un video del cual te puedes apoyar:
BIBLIOGRAFIA:
https://support.microsoft.com/es-es/office/aplicar-o-quitar-el-resaltado-1747d808-6db7-4d49-86ac-1f0c3cc87e2e#:~:text=Word%20contiene%20varios%20marcadores%20de,distintas%20partes%20de%20un%20documento.


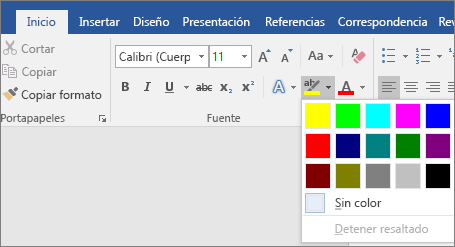

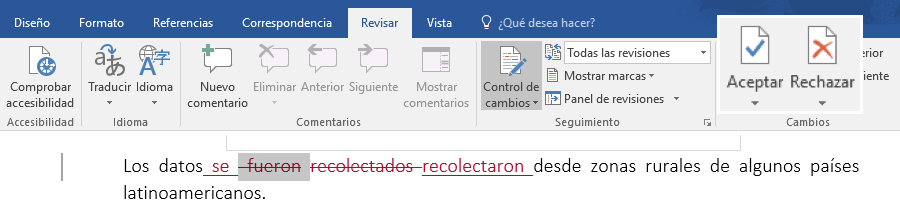




Comentarios
Publicar un comentario