TABLAS EN EXCEL
1.- Introducción a las tablas
Las tablas son muy útiles porque, además de almacenar información, incluyen una serie de operaciones que permiten analizar y administrar esos datos de forma muy cómoda.
Entre las operaciones más interesantes que podemos realizar con las tablas tenemos:
- Ordenar los registros.
- Filtrar el contenido de la tabla por algún criterio.
- Utilizar fórmulas para la lista añadiendo algún tipo de filtrado.
- Crear un resumen de los datos.
- Aplicar formatos a todos los datos.
2.- Crear una tabla
Para ello seleccione una celda con datos. Después seleccione Inicio > Dar formato como tabla.
Elija un estilo para la tabla.
En el cuadro de diálogo Dar formato como tabla, establezca el rango de celdas.
Marque la opción La tabla tiene encabezados si procede.
Y por ultimo seleccione Aceptar.
3.- Modificar los datos de una tabla
Utilizaremos un formulario de datos, como esta opción no está directamente disponible en la Cinta de opciones, vamos a añadirla a la Barra de acceso rápido. Para ello, nos dirigiremos al menú Archivo > Opciones > Personalizar Cinta de opciones, y pulsaremos Agregar el icono Formulario..., en la sección de Comandos que no están en la cinta de opciones.
Al crear el formulario, disponemos de los siguientes botones:
- Nuevo: Sirve para introducir un nuevo registro.
- Eliminar: Eliminar el registro que está activo.
- Restaurar: Deshace los cambios efectuados.
- Buscar anterior: Se desplaza al registro anterior.
- Buscar siguiente: Se desplaza al siguiente registro.
- Criterios: Sirve para aplicar un filtro de búsqueda.
- Cerrar: Cierra el formulario.
4.- Modificar la estructura de una tabla
Después de crear una tabla puede Agregar o quitar fácilmente filas y columnas de tabla. Puede usar el comando cambiar tamaño para agregar filas y columnas a una tabla:
Haga clic en cualquier lugar de la tabla y aparecerá la opción herramientas de tabla .
Hacer clic en diseño > cambiar el tamaño de la tabla.
Seleccione todo el rango de celdas que desee que incluya la tabla, empezando por la celda superior izquierda. Cuando haya seleccionado el rango que desea para la tabla, presione Aceptar.
Si necesitamos insertar filas y columnas entre las filas existentes de la tabla, podemos hacerlo desde el botón Insertar, en la pestaña de Inicio. También desde el menú contextual de la tabla.
6.- Estilo de una tabla
Seleccione cualquier celda, o rango de celdas, de la tabla a la que quiera dar formato como tabla.
En la pestaña Inicio, haga clic en Dar formato como tabla.
Haga clic en el estilo de tabla que quiere usar.
En la pestaña Diseño de la tabla, en Opciones de estilo de la tabla, podemos marcar o desmarcar otros aspectos, como que las columnas o filas aparezcan remarcadas con bandas, o se muestre un resaltado especial en la primera o última columna.
7.- Ordenar una tabla
- Seleccione una sola celda de la columna que desea ordenar.
- En la pestaña Datos, en el grupo Ordenar y filtrar, haga clic en Comando A a Z, que ordena de la A a la Z o del número menor al mayor para clasificar en orden ascendente (de A a Z o del número menor al mayor).
- Haga clic en Comando Z a A en Excel que ordena de la Z a la A o del número mayor al menor para clasificar en orden descendente (de Z a A o del número mayor al menor).
8.- Filtrar el contenido de una tabla
- Seleccione cualquier celda del rango.
- Seleccione filtro de> de datos .
- Seleccione la flecha del encabezado de columna Flecha de filtro .
- Seleccione filtros de texto o filtros de número y, a continuación, seleccione una comparación, como entre.
Escriba los criterios de filtro y seleccione Aceptar.
Para usar un filtro seleccione la flecha del encabezado de columna Flecha desplegable de filtro para la columna que desea filtrar.
Desactive (seleccionar todo) y seleccione los cuadros que desee mostrar.
Haga clic en Aceptar.
La flecha del encabezado de columna Flecha desplegable de filtro cambiará a un icono de filtro de Icono de filtro aplicado . Seleccione este icono para cambiar o borrar el filtro.
9.- Funciones de bases de datos
Estas son las funciones de base de datos ofrecidas por Excel.
BDCONTAR Cuenta las celdas que contienen un número
BDCONTAR..........Cuenta las celdas que contienen un valor
BDMAX Obtiene el valor máximo
BDMIN Obtiene el valor mínimo
BDPRODUCTO Obtiene el producto de los valores indicados
BDPROMEDIO Obtiene el promedio de los valores indicados
BDSUMA Obtiene la suma de los valores indicados
BDEXTRAER........Obtiene un valor de un campo en una fila que cumpla un criterio de selección
BDVAR Calcula la varianza sobre una muestra de valores
BDVARP.................Calcula la varianza sobre todos los valores de un campo
BDDESVEST Calcula la desviación estándar sobre una muestra de valores
BDDESVESTP Calcula la desviación estándar sobre todos los valores de un campo
10.- Crear un resumen de datos
Situarnos sobre una celda cualquiera de la lista y marcar la opción Fila de totales en las Opciones de estilo de tabla, en la pestaña Diseño.
A continuación aparece una pestaña con una lista de las funciones que podemos usar para calcular el total de esa columna.
Aquí te dejo un video del cual te puedes apoyar:
BIBLIOGRAFIA:
https://support.microsoft.com/es-es/office/filtrar-los-datos-de-una-tabla-o-un-rango-01832226-31b5-4568-8806-38c37dcc180e
https://www.aulaclic.es/excel-2016/t_16_5.htm
https://support.microsoft.com/es-es/office/aplicar-formato-a-una-tabla-de-excel-6789619f-c889-495c-99c2-2f971c0e2370#:~:text=un%20estilo%20personalizado.-,En%20la%20pesta%C3%B1a%20Inicio%2C%20haga%20clic%20en%20Dar%20formato%20como,di%C3%A1logo%20Nuevo%20estilo%20de%20tabla.
https://support.microsoft.com/es-es/office/cambiar-el-tama%C3%B1o-de-una-tabla-agregando-o-quitando-filas-y-columnas-e65ae4bb-e44b-43f4-ad8b-7d68784f1165
https://www.aulaclic.es/excel-2016/t_16_4.htm
https://www.aulaclic.es/excel-2016/t_16_3.htm



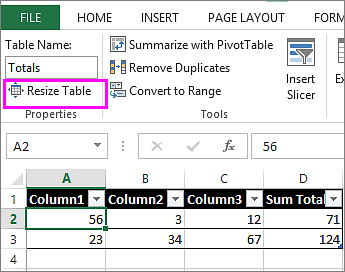

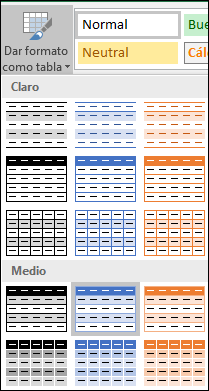



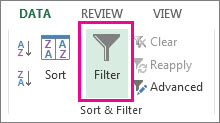
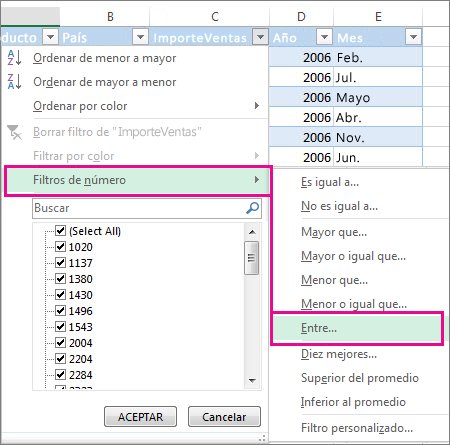
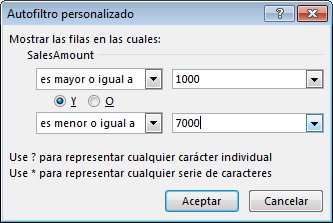


Comentarios
Publicar un comentario